การปรับเบราเซอร์
Firefox ,Chrome ,Safari ,Avant ,Internet Explorer ฯลฯ
ปัจจุบันนับจากวันที่เขียนข้อความนี้ เบราเซอร์แต่ละตัวพัฒนาไปเร็วมาก จนแทบจะไม่มีโครงสร้างเดิมอยู่แล้ว ก็ให้ทราบเป็นข้อมูลไว้นะครับ 12/7/56
ในที่นี้ขอเริ่มที่ Firefox ก่อนครับ เพราะเจ้าตัวนี้ค่อนข้างเสถียร เข้าเว็บได้เร็ว รองรับการแสดงผลดีกว่าแทบทุกเบราเซอร์ การจัดการบุ๊คมาร์คดีที่สุด
ซึ่งผมก็จะแนะนำให้ใช้ตัวนี้เป็นตัวหลักในการท่องเว็บ และทุกๆเว็บเขาก็จะแนะนำแบบนี้ทุกเว็บ
ส่วนเบราเซอร์ที่แย่ที่สุด และถอยหลังลงคลอง ก็คือเบราเซอร์ที่ติดมากับวินโดว์นั่นแหละ ช้า ไม่รองรับการแสดงผลประเภทภาพเคลื่อนไหววูบวาบอะไรประมาณนี้ การแสดงผลเช่นฟ้อนต์ก็ไม่ค่อยถูกต้อง เช่น บรรทัดต่างๆ ผมกำหนดขนาดอักษรในเว็บให้แสดงผลขนาดตัวอักษร
บรรทัดแรกขนาด 24pt มันก็แสดงผล 10pt
บรรทัดสองขนาด 10pt มันก็แสดงผล 14pt
อะไรแบบนี้ อ่ะมาเข้าเรื่องกันดีกว่า
_______________________________________________________________
Firefox ,Google Chrome ,Avant ,Internet Explorer ,Opera ,ฯลฯ
ในเบราเซอร์ที่ยกตัวอย่างมานี้ หรือตัวอื่นที่ผมยังไม่เคยเล่น
1. ผมยกให้ Firefox จัดการเรื่อง บุ๊คมาร์ค ฟ้อนต์ และปรับฟ้อนต์ ดีที่สุด สวยงามที่สุด
ปัจจุบัน 9/9/58 กูเกิล โครม แซงหน้าไฟฟ๊อกซ์ไปแล้ว จบข่าว
2. รองลงมาคือ google chrome เหมือน firefox แทบทุกอย่าง ที่เพิ่มมาคือ เปิดหน้าเว็บได้หลายหน้าเว็บพร้อมกัน แต่ยังจัดการเรื่องอักษรซ้อนบางตัวไม่ดี และบุ๊คมาร์คยังไม่ดี ,จัดการรีเนมไฟล์ที่ดาวน์โหลดชื่อซ้อนกันให้ทันที
3. ลำดับนี้ต้องให้ Safari แซง Avant ไปก่อน เนื่องจากว่า ลำดับ 1-3 นี้ การจัดการต่างๆค่อนข้างดีถึงดีมาก ฉะนั้นในสามลำดับนี้ท่านชอบตัวไหนก็เลือกตามสะดวกครับ ตัวนี้ในเรื่องจัดการบุ๊คมาร์คค่อนข้างดี เปิดหน้าเว็บได้เร็วพอใช้ ปรับขนาดฟ้อนต์ง่ายแค่คลิกเดียว
4. Avant Browser ตัวนี้มาแรง อาจจะแซง 3 ตัวด้านบน มีลูกเล่นมามายมหาศาล ที่นอกจากจะเปิดหน้าเว็บได้พร้อมกันหลายเว็บ และที่เพิ่มมาเด่นๆคือ เลือกกำหนดเวลา Refresh แต่ละหน้าเว็บได้ การเซฟหน้าเว็บเป็นภาพได้ แม้หน้าเว็บจะยาวขนาดไหนก็เป็นภาพได้หมด แต่การปรับฟ้อนต์ยังทำได้ไม่ดีเท่าที่ควร(อย่างเดียว) ถ้าจัดการฟ้อนต์ได้ดีเท่าสองตัวบน ผมแนะนำท่องเน็ตให้ใช้ตัวนี้ตัวเดียวจบเลย และขอแนะนำบุคคลทั่วไปที่ไม่ต้องการปรับฟ้อนต์ให้ดูสวยงามเป็นพิเศษ ใช้ตัวนี้เป็นหลักในการท่องเน็ตดีกว่าครับ (หลังๆเริ่มพบว่าตัวนี้ทำเครื่องอืดเป็นเรือเกลือ ไม่รู้เป็นที่เครื่องผมหรือเปล่า ยังไม่ได้หาข้อสรุป)
5. เบราเซอร์ TheWorld เพิ่งลองเล่น หลังจากไปพบดับเบิ้ล error บน Opera มันเซ็ตง่ายมากหลังติดตั้งคือใส่ชื่อเว็บที่เปิดครั้งแรกหรือครั้งต่อๆไป เข้าเว็บได้เร็ว ฟ้อนต์สวยงามมาก แต่พบว่าบางจุด ตัวอักษรยังแสดงเล็กใหญ่ไม่ถูกต้อง แต่ภาพรวมถือว่าดี
สุดท้าย ลองปรับส่วนที่แสดงผลอักษรเล็ก/ใหญ่ และสีของอักษร ที่ยังไม่ถูกต้อง ฯลฯ ยังทะลึ่งไปอิง Internet Explorer ซ๊ะนี่
6. Internet Explorer , Opera , Plawan หรือเบราเซอร์อะไรก็แล้วแต่ ที่ไปอ้างอิงพื้นฐานของ Internet Explorer มากๆอย่าไปยุ่งกับมัน ปล่อยให้มันถอยลงคลองไปเถอะ..!? เหตุผลตามข้อ 5 ถูกทุกข้อ
_______________________________________________________________
Firefox

,
เข้าหน้าแรกของ Firefox จะเข้าแบบไหนนั้น การแสดงเครื่องมือแต่ละวินโดว์ไม่เหมือนกัน เอาเป็นว่าเจอหน้าจอแรกประมาณนี้
(
คำแนะนำนี้ สำหรับมือใหม่เท่านั้นนะครับ มืออาชีพปรับตามสะดวกท่าน)
1_ "ช่องหน้าแรก" ใส่เว็บที่เราต้องการให้เปิดครั้งแรก หรือคลิกแถบเครื่องมือรูปบ้าน มันจะวิ่งเข้าเว็บที่เราใส่ไว้
2_ "ช่องดาวน์โหลด" ปรับตามนั้น ให้มันถามเราเวลาจะเซฟข้อมูลเมื่อดาวน์โหลด ว่าจะเอาไปไว้ที่ไหน
หน้านี้ ถ้าเรากำหนด "เครื่องหมายถูก" ตามเงื่อนใขด้านล่าง
1_ ถ้าเอาออกหมด เวลาเราท่องเว็บหลายๆเว็บ ต้องเิปิดFirefoxขึ้นเท่าจำนวนเว็บ ทำให้แถบเครื่องมือด้านล่างเต็มหรือล้น
2_ ถ้าเราเลือก "เปิดหน้าต่างใหม่ในแถบใหม่แทน , แสดงแถบแท็บเสมอ" เวลาเราท่องเน็ต ก็เปิดFirefoxแค่หน้าเดียว แต่เวลาเปิดเว็บใหม่ใช้วิธีคลิกแท็บเพิ่มที่ด้านใต้บุ๊คมาร์คแทน
หน้านี้นี่แหละที่จะทำให้ฟ้อนต์สวยไม่สวยอยู่ตรงนี้
เข้าไปที่ "เนื้อหา / ขั้นสูง / แบบอักษร"
แล้วทำการปรับตามนั้น ให้สังเกตุคำว่า "ขนาดอักษรเล็กสุด" ถ้าต่ำกว่า 17 ขนาดอักษรจะเป็นตัวลีบๆขยักไม่สวย ใครไม่เคยปรับถึง 17 ให้ลองดูก่อน แล้วจะพบกับความแตกต่าง ตัวอักษรสวยงาม ส่วนคำว่า "รหัสอักขระปริยาย" ก็คือการรองรับแสดงผลภาษาไทยครับ แนะนำให้ปรับ "ไทย (TIS620) หรือ ยูนิโค้ด (UTF-8)" เท่านั้นนะครับ ถ้าปรับแบบอื่นท่านจะอ่านหน้าเว็บไม่ได้เลย คือเป็นภาษาขยะครับ
หน้านี้ไปที่ข้อ
" เนื้อหา / เปิดใช้จาวาสคริปต์ / ขั้นสูง / การตั้งค่าจาวาสคริปต์ขั้นสูง "
หน้านี้ ถ้าท่านเข้าบางเว็บแล้วเจอห้ามคลิกขวาเซฟรูปหรือเซฟข้อมูล (ต้องเป็นเว็บปรกติที่เขาไม่ห้ามน๊ะ)
หรือเข้าเว็บแล้วคลิกที่จุดต้องการแล้วมีอักษรซ้อนๆกันน่ารำคาญ เช่น ที่แผนที่กูเกิลต้องเจอแน่ๆ
ก็มาเลือกคลิกเครื่องหมายถูกเอาไม่เอาที่ 3 ข้อนี้ (ต้องลองเอานะครับ บอกเจาะจงหัวข้อไม่ได้)
ส่วนช่องปิดกั้นหน้าต่างป็อปอัพ -> ไปเลือกใส่เว็บที่เราต้องการให้ป็อปอัพทำงานตามปรกติ
จากนั้นเซฟทุกอย่างแล้วปิดหน้าต่างนี้ออกมา
หน้าต่างสุดท้ายที่ท่านต้องเข้าไปกำหนด เพราะเวอร์ชั่นแรกๆของหมาไฟ (Firefox) เขาจะใส้เครื่องมือมาให้เลย แต่มาเวอร์ชั่นหลังๆ เขาให้ท่านเลือกใส่ลงไปเองตามชอบ เคยเจอหลายท่านบ่นว่าเวอร์ชั่นใหม่ๆมันทิ้งเครื่องมือที่เคยใช้ไปหมดเลย
อ่ะมาเอาคืนตรงนี้ครับ เปิดหน้าหมาไฟอีกครั้ง
"แล้วคลิกขวาที่แถบว่างๆด้านบน ตามภาพ / กำหนดเอง / ปรับแถบเครื่องมือ"
แล้วจะมีหน้าต่างดังภาพ ก็ใช้เม้าส์ลากแถบเครื่องมือที่ต้องการ ขึ้นไปวางตามช่องด้านบนตามตัวอย่างได้เลย พอวางเสร็จไม่ถูกตำแหน่ง ก็โยกย้ายได้ตามสะดวก พอเข้าที่เข้าทางก็คลิก "เสร็จ"
ภาพนี้ คือข้อดีของเขาคือ เขาจะเก็บรหัสผ่านต่างๆที่เราไปสมัครไว้ตามเว็บไว้ตรงนี้ แม้กระทั่งเราเปลี่ยนรหัสกี่ครั้ง มันก็จะเก็บไว้ให้หมด เช่นรหัสล็อคอินเช็คเมล์ คนขี้ลืมต้องชอบตรงนี้แน่ๆ
แค่นี้เองครับ จบการปรับแต่งหมาไฟแบบคร่าวๆสำหรับมือใหม่ มือเก่ามือโปรไม่ต้องอ่านก็ได้
เสร็จแล้วอย่าลืมติดตั้ง Add-ons ของ Firefox เพื่อดูข้อมูลภาพถ่ายด้วยนะครับ หลังจากติดตั้งตัวนี้ลงไปแล้ว เวลาเอาเม้าส์ไปจี้ที่ภาพ จะมีแถบสีดำขึ้นที่ขอบภาพด้านล่างพร้อมโชว์ข้อมูลภาพ ซึ่งภาพนั้นๆเวลาปรับแต่งจะต้องไม่ลบข้อมูลภาพด้วยนะครับ
โปรแกรมดูข้อมูลภาพ
Firefox Add-ons
Exify 1.2
https://addons.mozilla.org/en-US/firefox/addon/exify/?src=apiการติดตั้งแบบง่ายๆ
เปิดหน้า Firefox ไปที่ เครื่องมือ / ส่วนเสริม / พิมพ์คำว่า Exif ในช่องค้นหา
จากนั้นจะมี Exifly 1.2 โชว์ขึ้นมา ก็สั่งดาวน์โหลดและติดตั้ง เสร็จแล้วปิด/เปิด Firefox แล้วลุยเว็บต่างๆได้เลยครับตัวอย่าง ติดตั้งส่วนเสริม หรือ Add-ons
Exif Viewer 2.00 , Exify 1.2 (หรือเวอร์ชั่นที่สูงกว่า) เพื่อดูข้อมูลภาพถ่าย
ก็คือแถบเงาด้านล่างของภาพตัวอย่างนั่นเลยครับ
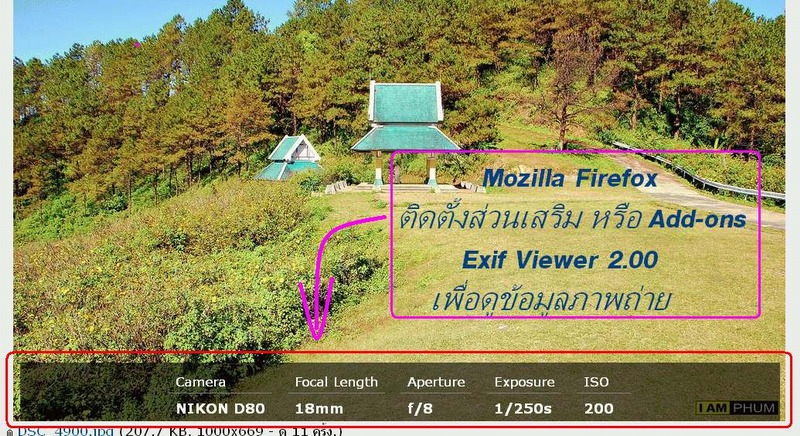



 :
: 







 ::::....
แล้งน้ำ, น้ำท่วม, ลดโลกร้อน เพื่อแก้ปัญหาในระยะยาวในเรื่องดังกล่าว ทางเว็บขอร่วมรณรงค์ให้พี่น้องช่วยกันปลูกป่าทั่วแผ่นดินเพื่อแก้ปัญหาระยะยาวตามพระราชดำริของพ่อ เช่น ท่านที่อยู่ต้นน้ำตามภูเขาที่ลาดชัน หรือตามท้องไร่ท้องนาหัวคันนา ปลูกเท่าที่ทำได้ ทำตอนนี้ลูกหลานเราจะได้ไม่เดือดร้อน ...
คำกล่าวของลุงตู่......... " ท่าน..ไม่ชอบผมไม่เป็นไร แต่ท่านไม่ชอบประเทศของท่านไม่ควร อันศึกนอกศึกไกลผมไม่ห่วง แต่หวั่นทรวงศึกไกล้ไล่ข่มเหง หากคนไทยหันมาฆ่ากันเอง เราจะร้องเพลงชาติไทย ให้ใครฟัง..??!! "
::::....
แล้งน้ำ, น้ำท่วม, ลดโลกร้อน เพื่อแก้ปัญหาในระยะยาวในเรื่องดังกล่าว ทางเว็บขอร่วมรณรงค์ให้พี่น้องช่วยกันปลูกป่าทั่วแผ่นดินเพื่อแก้ปัญหาระยะยาวตามพระราชดำริของพ่อ เช่น ท่านที่อยู่ต้นน้ำตามภูเขาที่ลาดชัน หรือตามท้องไร่ท้องนาหัวคันนา ปลูกเท่าที่ทำได้ ทำตอนนี้ลูกหลานเราจะได้ไม่เดือดร้อน ...
คำกล่าวของลุงตู่......... " ท่าน..ไม่ชอบผมไม่เป็นไร แต่ท่านไม่ชอบประเทศของท่านไม่ควร อันศึกนอกศึกไกลผมไม่ห่วง แต่หวั่นทรวงศึกไกล้ไล่ข่มเหง หากคนไทยหันมาฆ่ากันเอง เราจะร้องเพลงชาติไทย ให้ใครฟัง..??!! "

 เว็บจีพีเอสเที่ยวไทยดอทคอม "เว็บท่องเที่ยว-ถ่ายภาพ และพิกัดGPS"
....::::
เว็บจีพีเอสเที่ยวไทยดอทคอม "เว็บท่องเที่ยว-ถ่ายภาพ และพิกัดGPS"
....:::: 
 ::::....
::::....
 ติดต่อเรา: web.gpsteawthai@gmail.com © สงวนลิขสิทธิ์ข้อมูลในเว็บนี้ตามกฎหมาย ท่านสามารถนำไปเผยแพร่ได้แต่ต้องทำลิ้งค์กลับมา
ติดต่อเรา: web.gpsteawthai@gmail.com © สงวนลิขสิทธิ์ข้อมูลในเว็บนี้ตามกฎหมาย ท่านสามารถนำไปเผยแพร่ได้แต่ต้องทำลิ้งค์กลับมา















































